Kommunikation und Aufgaben per Teams
Microsoft Teams ist ein chatbasiertes Programm, in dem Arbeitsräume erstellt werden können. Neben der einfachen Verteilung von Dokumenten und Internetseiten können Aufgaben verteilt und bewertet werden, Themenkanäle für den Austausch erstellt und Chatgruppen für (Video-) Chats mit umfangreichen Benutzerrechten gegründet werden. Dabei sind die Inhalte in den Chats und Teams verschlüsselt.
Kurzanleitung Microsoft Teams (Allgemein) Aufgabenbearbeitung mit Microsoft Teams Kennwort für das Office 365 Login vergessen?
Kurzanleitungen für Microsoft Teams (Allgemein)
Microsoft Teams gibt es als kostenlose App für PC / Tablet / Smartphone und ist auch als App in Office 365 Online enthalten. Zur Nutzung ist eine Anmeldung mit den Office 365 Zugangsdaten notwendig.
PDF-Datei: Kurzanleitung Microsoft Teams (Allgemein)
PDF-Datei: Kurzanleitung Aufgaben bearbeiten mit Microsoft Teams
Wenn ihr euch bei eurem Microsoft Office 365 Account mit eurer Schul-E-Mail-Adresse und eurem Passwort anmeldet, erscheint diese Übersicht:
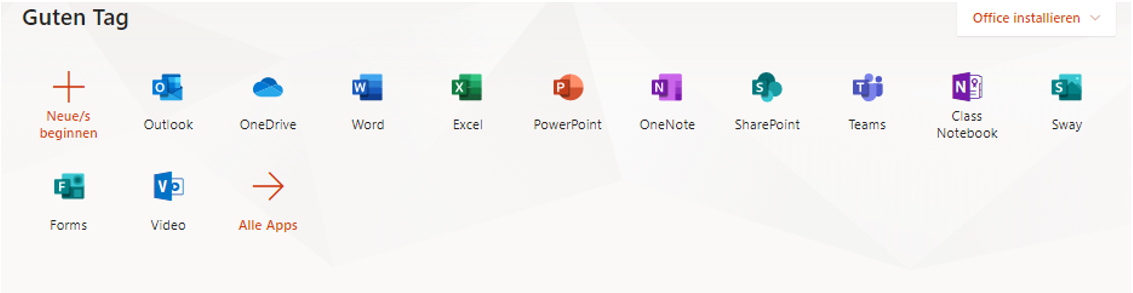
In Outlook findet ihr die E-Mails, die euch die Lehrer und Lehrerinnen schicken:
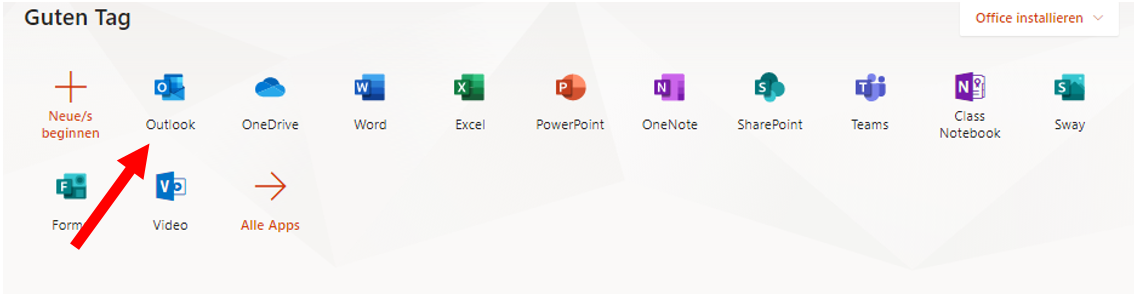
In Teams findet ihr Teams, zu denen ihr eingeladen seid:
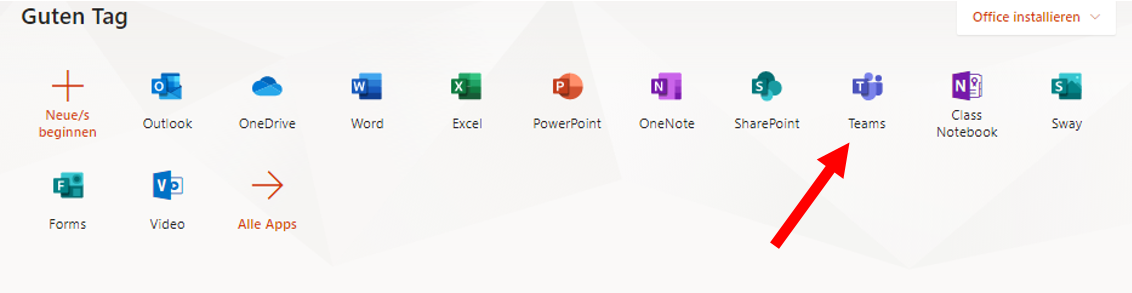
Klickt ihr auf die Schaltfläche Teams, erscheinen alle Teams, in denen ihr Mitglied seid:
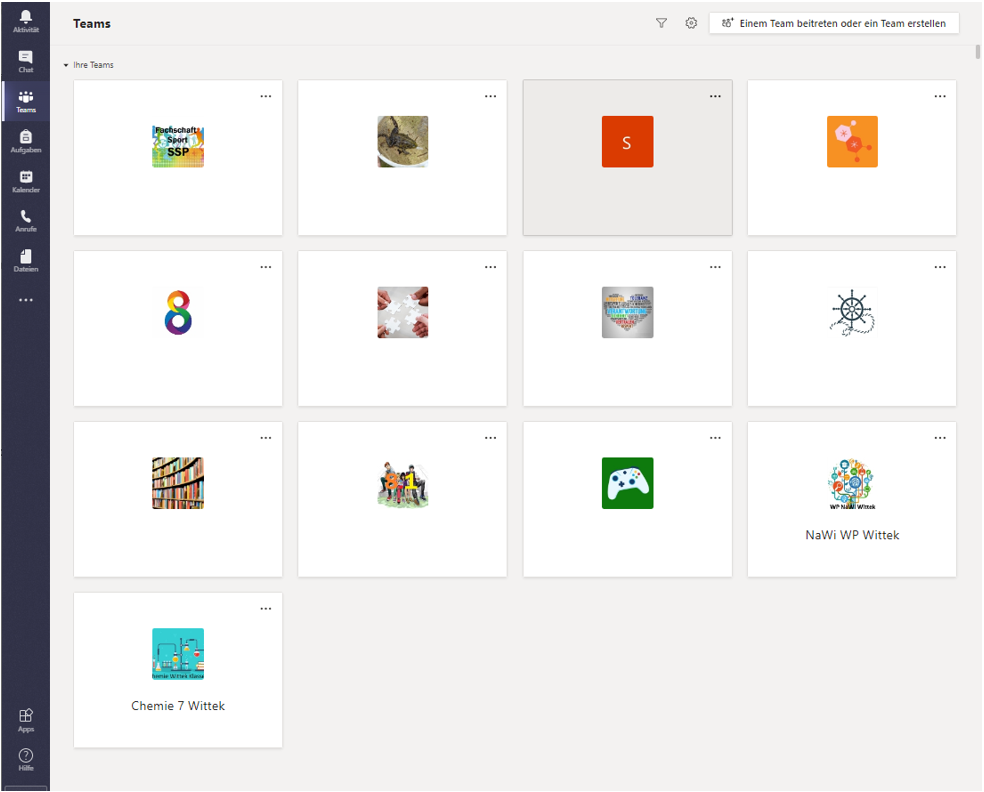
Neue Nachrichten werden euch angezeigt, indem das Team eine fettgedruckte Schrift hat. Neue Nachrichten im Kanal eines Teams werden auch durch fettgedruckte Schrift angezeigt.
In jedem Team gibt es verschiedene Kanäle, die von den Lehrern und Lehrerinnen angelegt wurden. In jedem Kanal gibt es die Bereiche „Beiträge“ und „Dateien“.
Unter „Beiträge“ kann man, wenn der Kanal dafür freigeschaltet ist, auch selbst Nachrichten schreiben.
Im Kanal „Allgemein“ sind die Aufgaben hinterlegt, für die ihr auch eine Erinnerung per E-Mail bekommt.
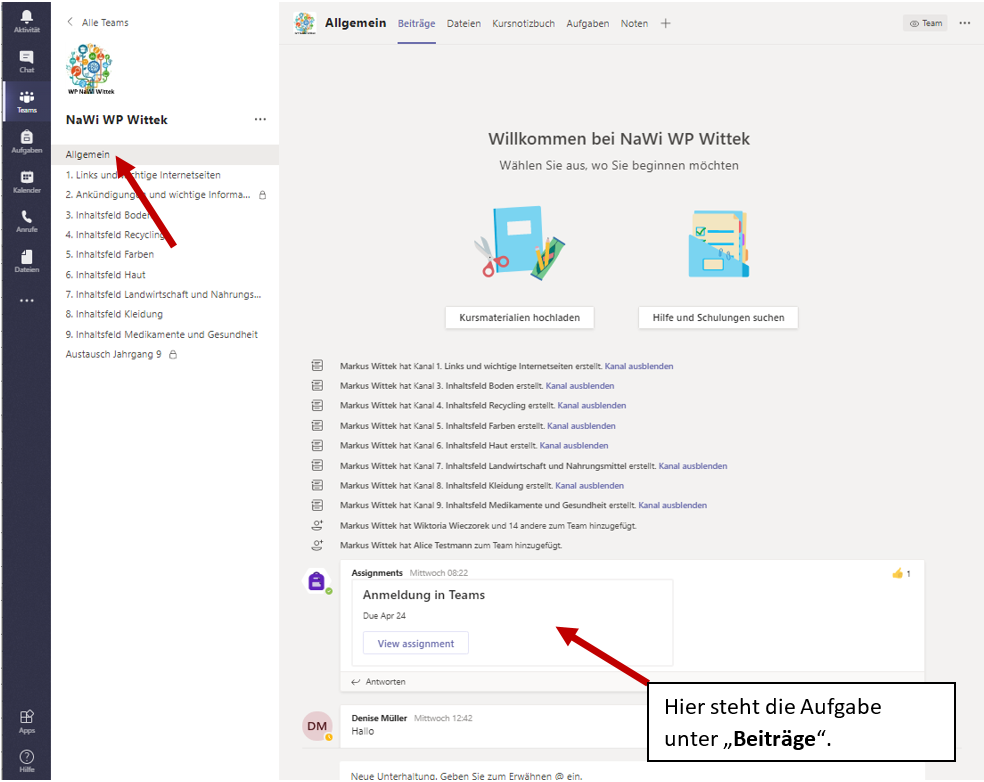
Im Bereich „Chat“ kann man mit Mitschülern, Gruppen oder den Lehrkräften schreiben. Dazu muss man lediglich ihren Namen oben in der Suchleiste eingeben. Es können auch mehrere Personen zu einem Chat eingeladen werden. Über den Chat können auch einzelne Personen oder Gruppen per (Video)-Anruf kontaktiert werden.
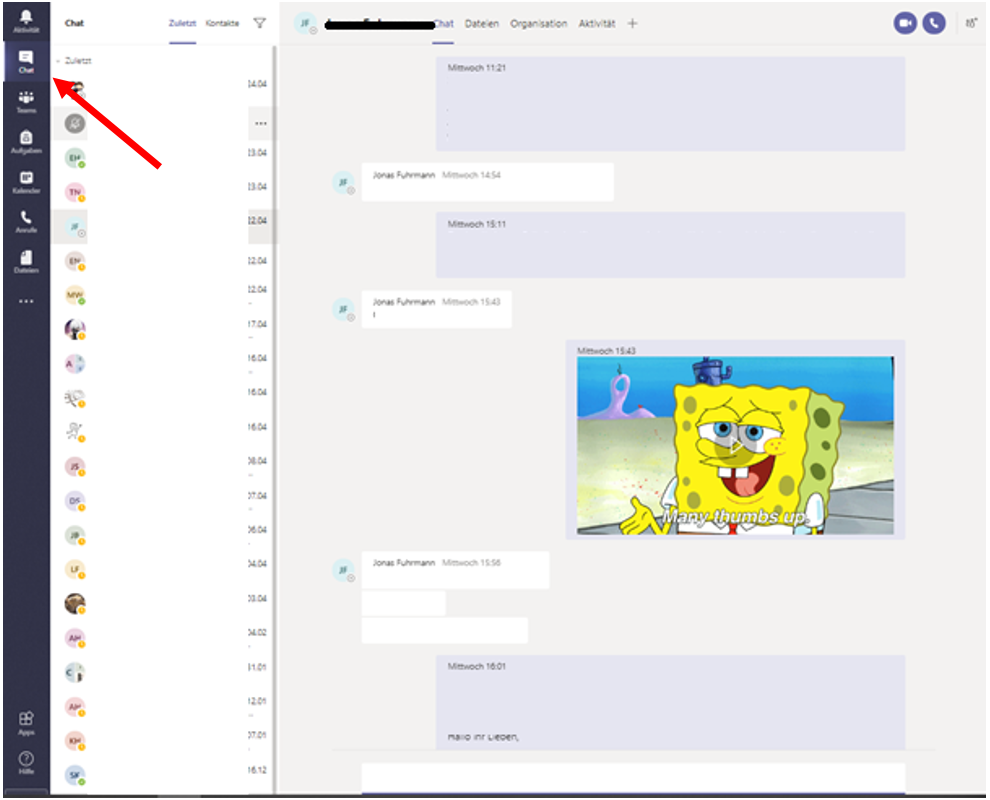
Kurzanleitung Aufgaben bearbeiten mit Microsoft Teams
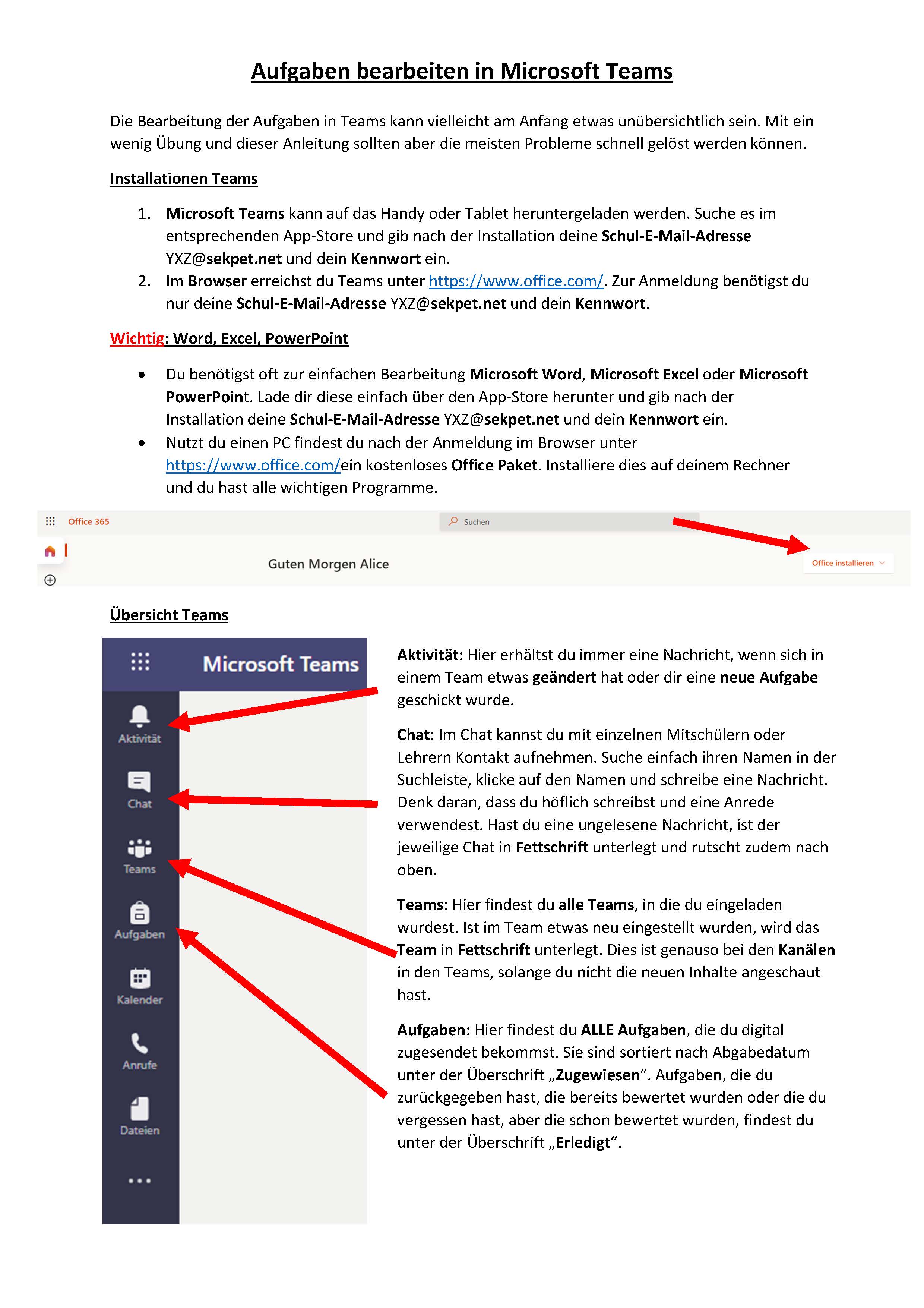
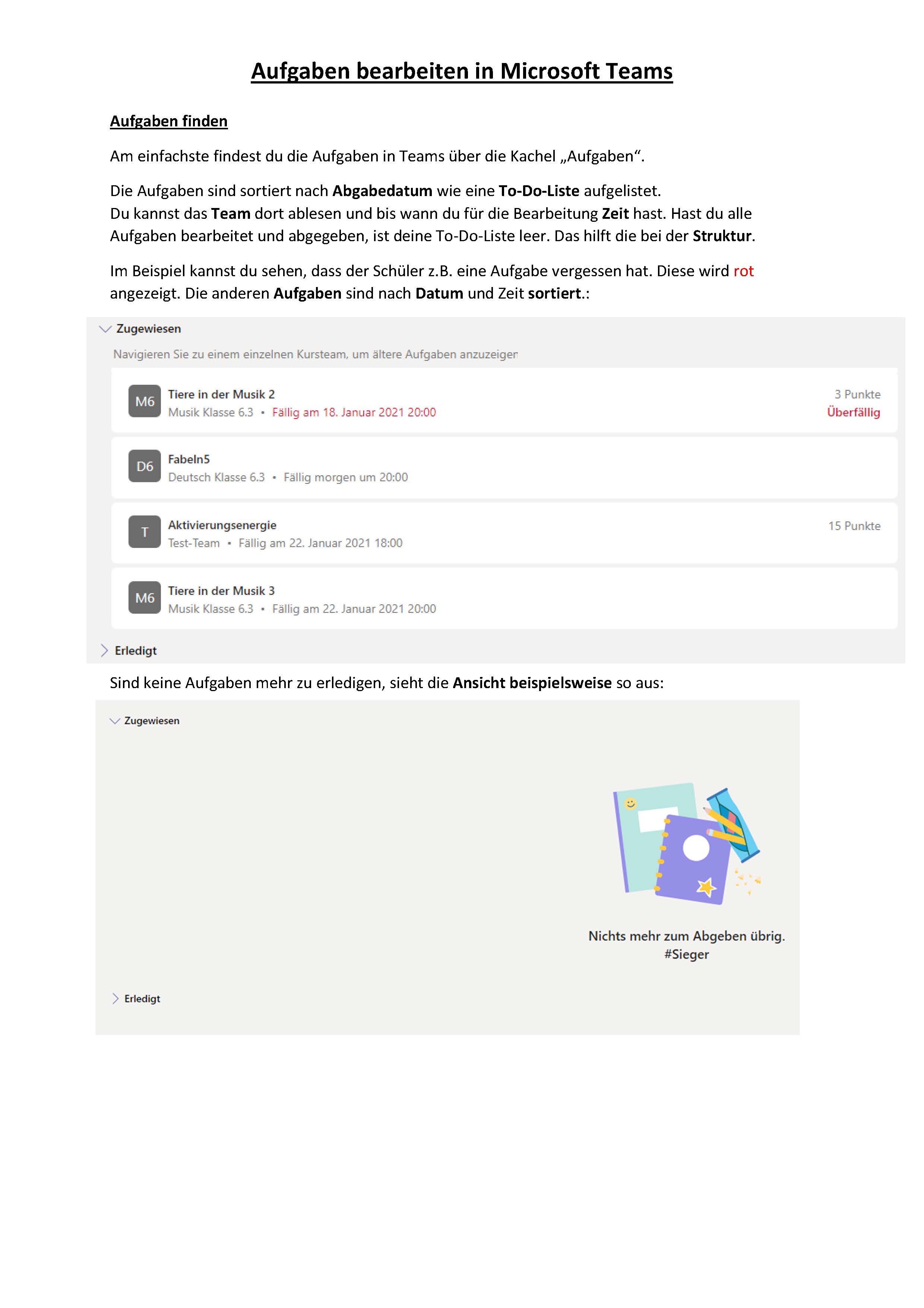
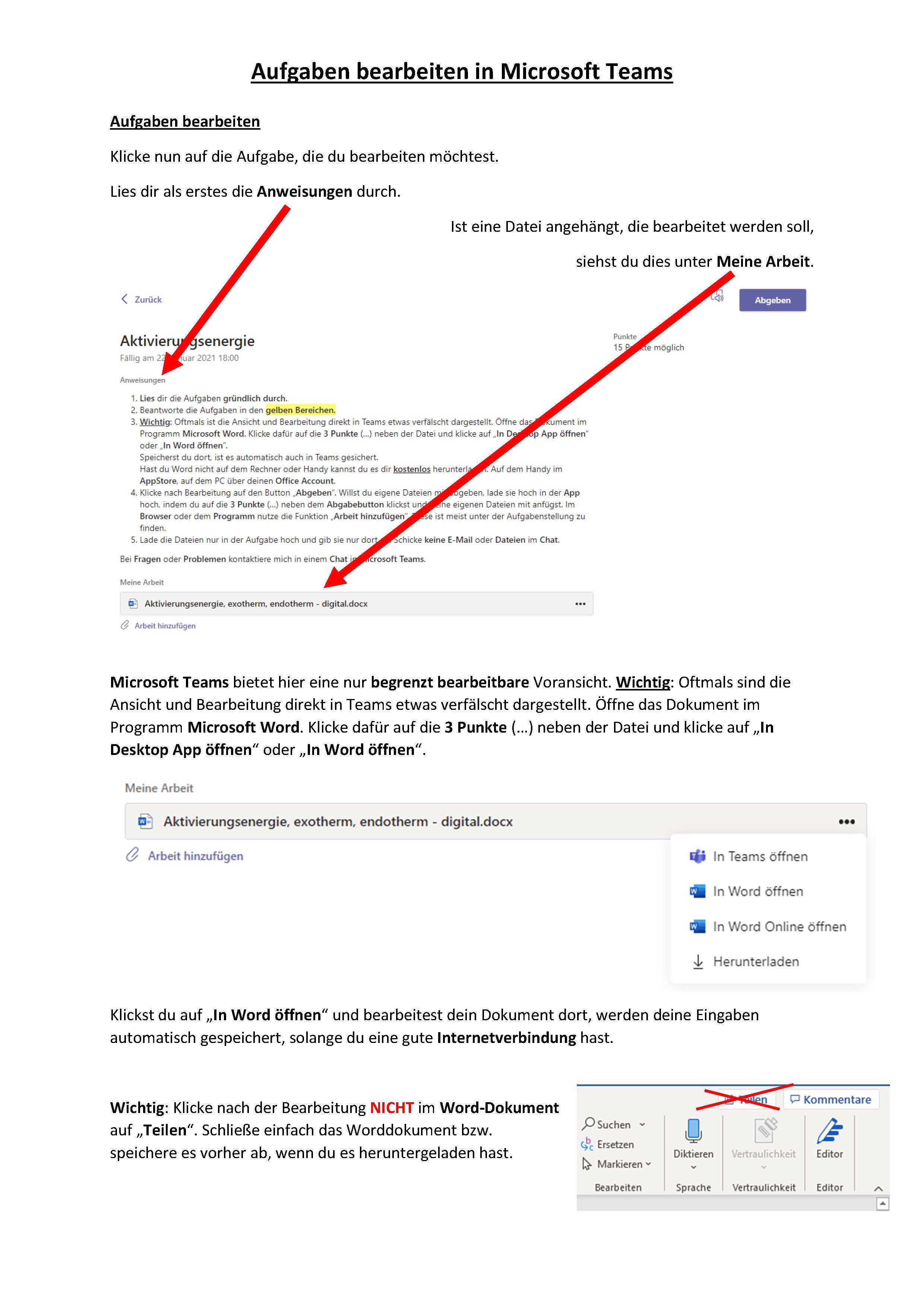
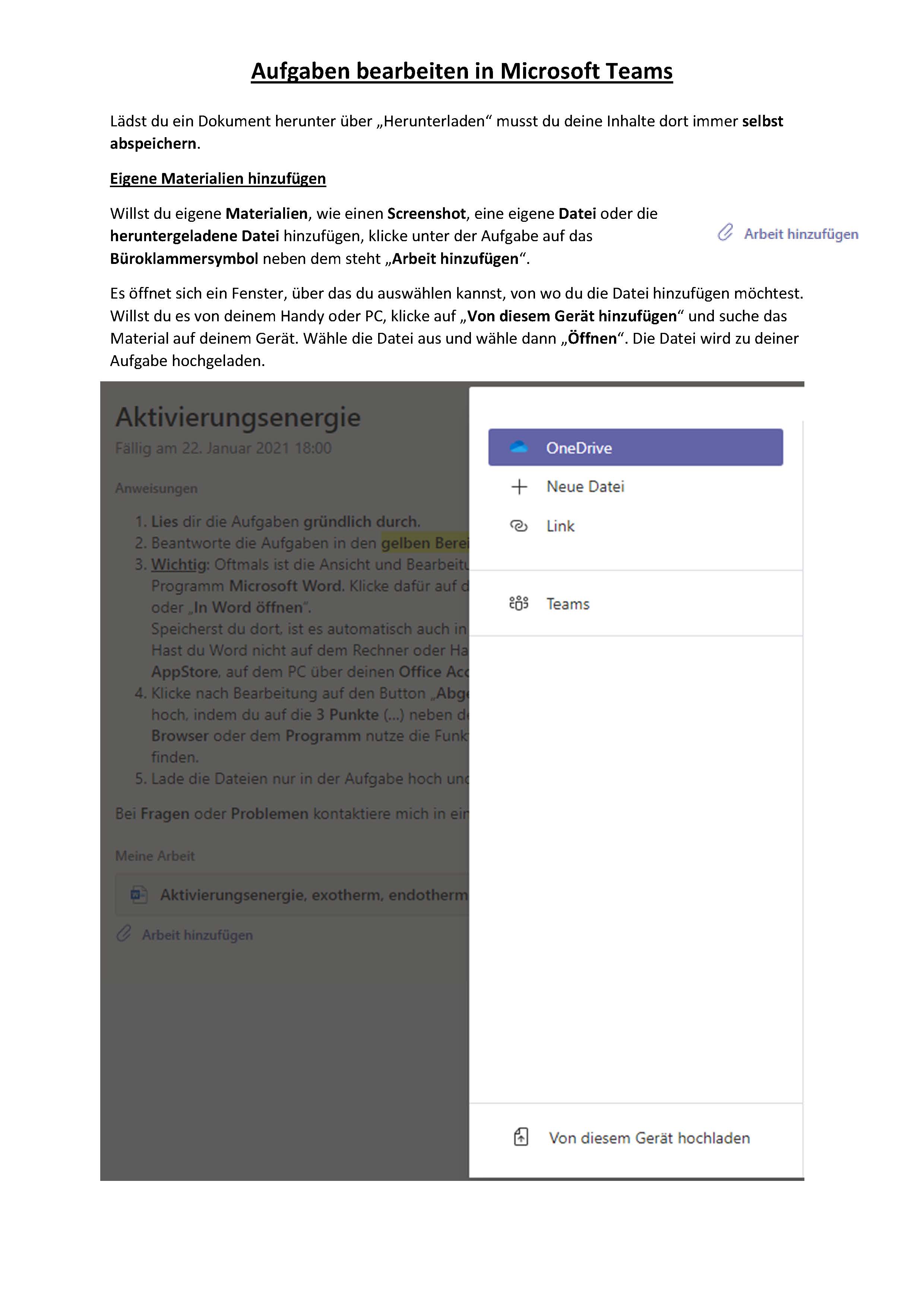
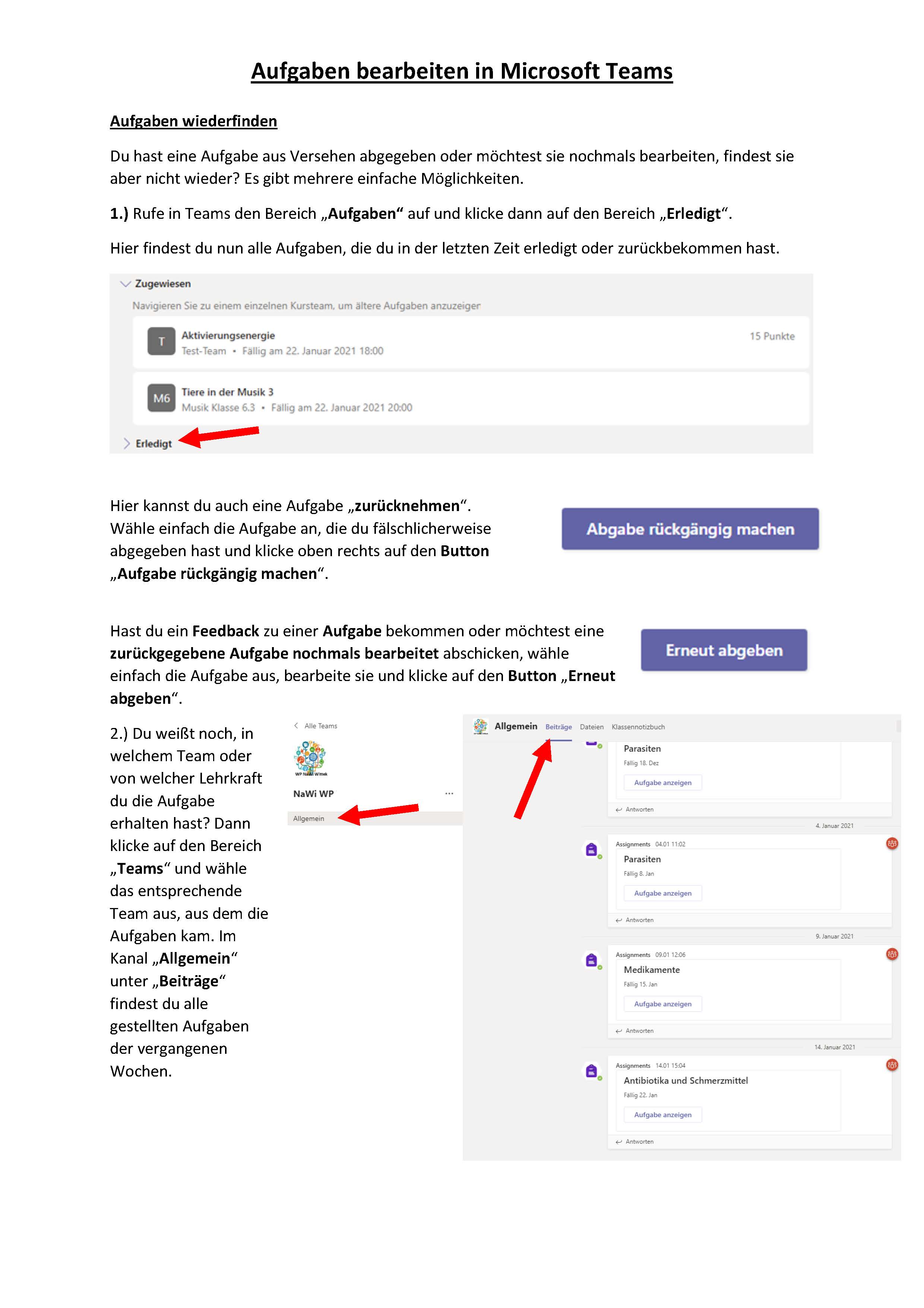
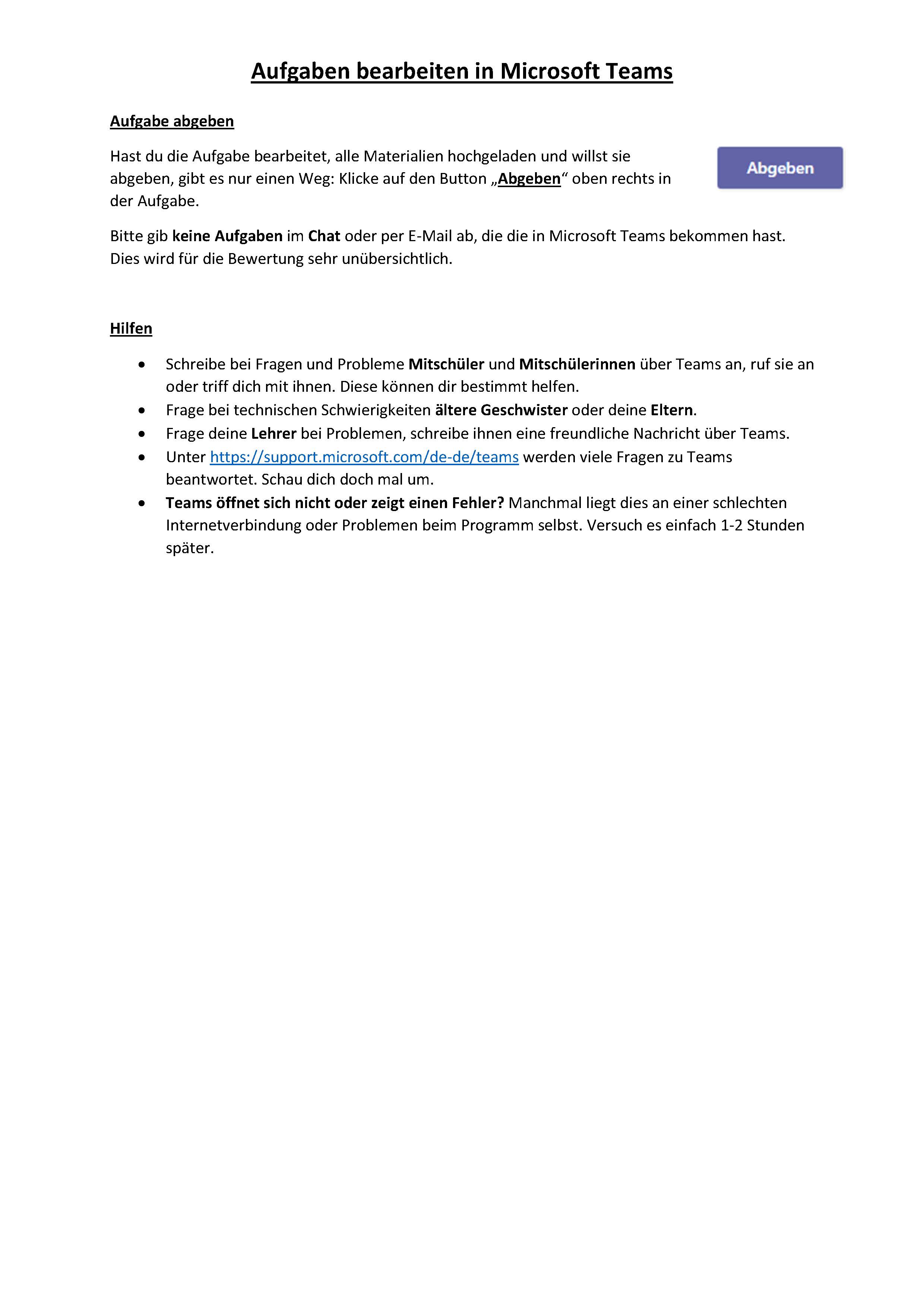
Aufgabenbearbeitung mit Microsoft Teams
Die folgend Anleitung enthält Schritt-für-Schritt-Anweisungen zum Abrufen, Bearbeiten und zur Korrektur von Aufgaben mit Microsoft Teams.
PDF-Datei: Aufgabenbearbeitung mit Microsoft Teams
Video: Fotos in Teams unter "Aufgaben" hochladen und abgeben
1.) Bevor ihr beginnt: Entscheidet euch für eine der folgenden Möglichkeiten:
- Smartphone / Tablet: Ihr benötigt die App „Microsoft Teams“ und zusätzlich die Apps „Microsoft Word“, „Microsoft Excel“ und „Microsoft PowerPoint“ (je nach Aufgabenstellung) und meldet euch in den Apps jeweils mit euren Zugangsdaten für Office 365 an
- PC / Notebook (Office 365 Online): Ihr benötigt einen Internetbrowser (z.B. Chrome oder Firefox) und meldet euch unter https://login.microsoftonline.com mit Euren Zugangsdaten für Office 365 an
- PC / Notebook (Office 365 installiert): Ihr benötigt das Desktop-Programm „Microsoft Teams“ und zusätzlich die Desktop-Programme „Microsoft Word“, „Microsoft Excel“ und „Microsoft PowerPoint“ (je nach Aufgabenstellung) und meldet euch in den Programmen jeweils mit euren Zugangsdaten für Office 365 an
Hinweis: Als Beispiel wird im Folgenden meist die Variante „Smartphone / Tablet“ beschrieben, da sie den geringsten Funktionsumfang bietet und daher die einfachste Grundlage der digitalen Bearbeitung von Aufgaben mit Microsoft Teams darstellt. Mit den beiden anderen Varianten funktioniert es im Prinzip genauso.
2.) Wo sind meine Aufgaben?
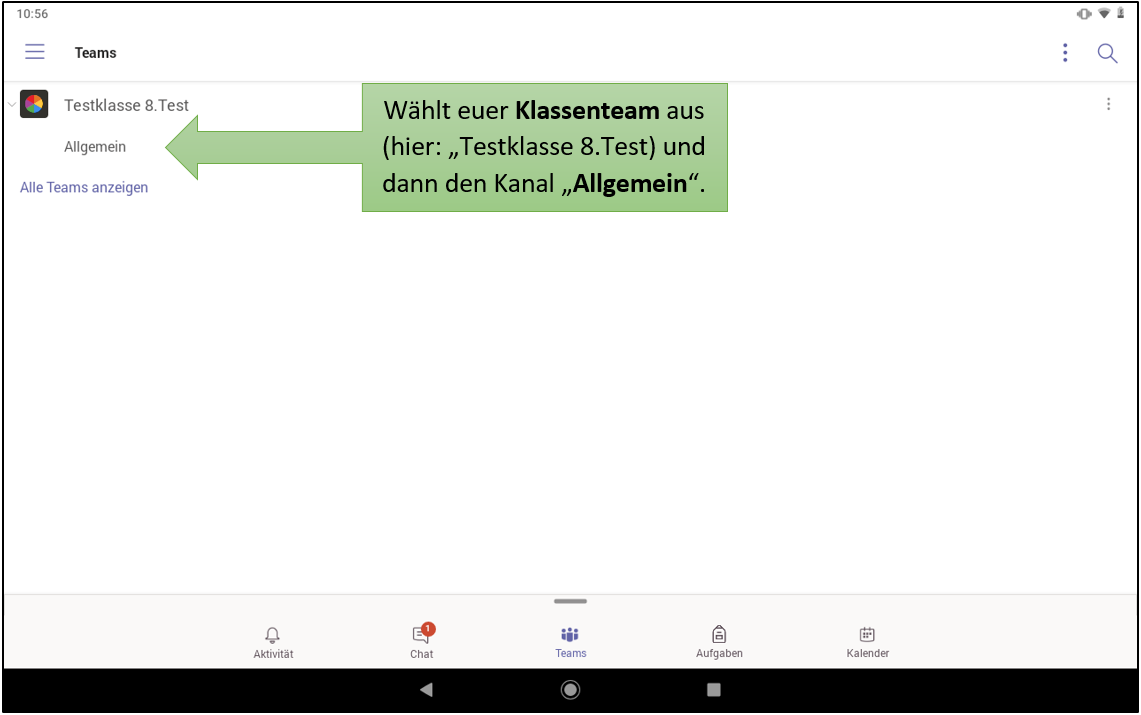
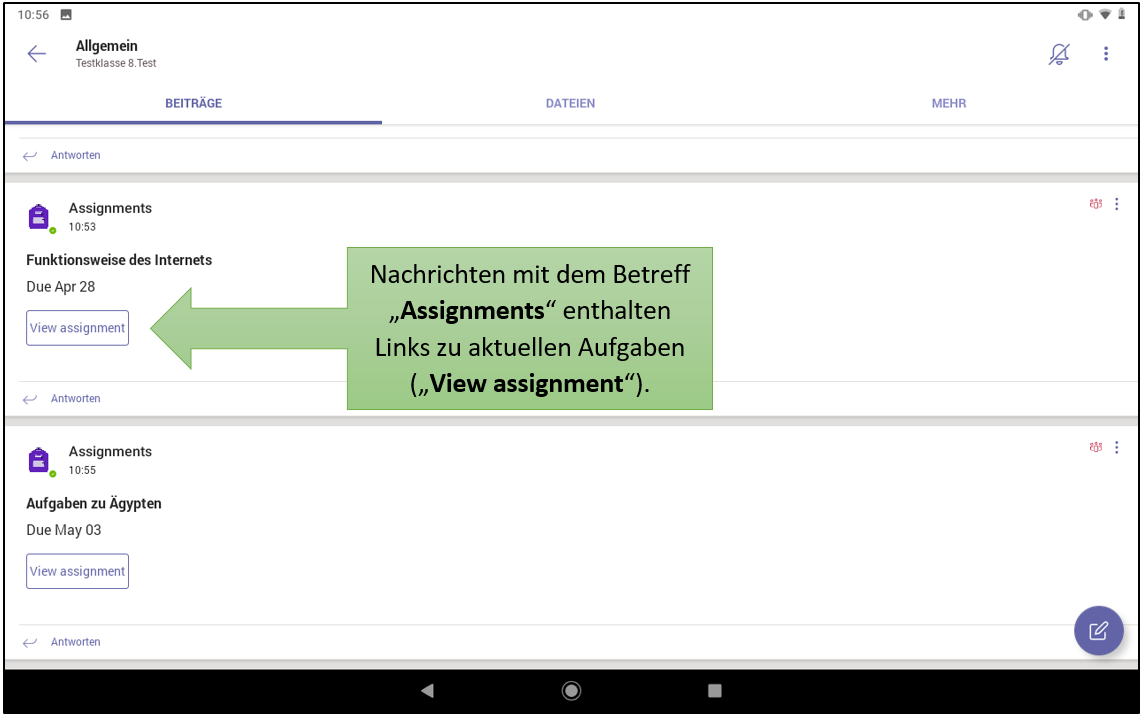
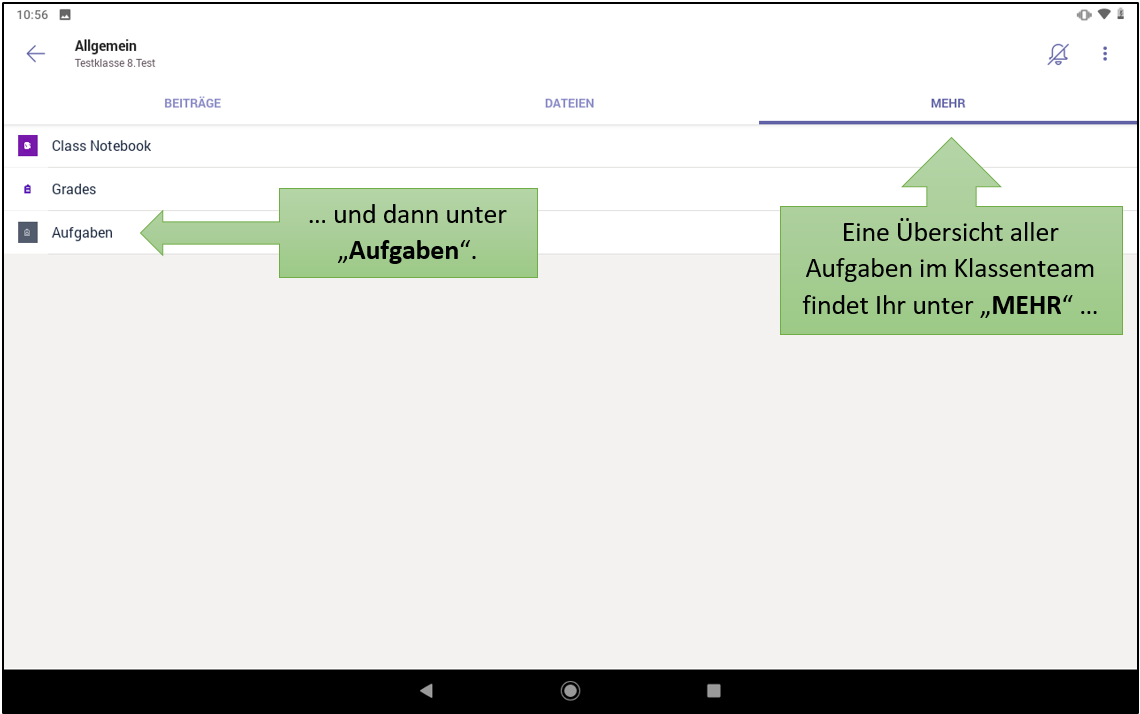
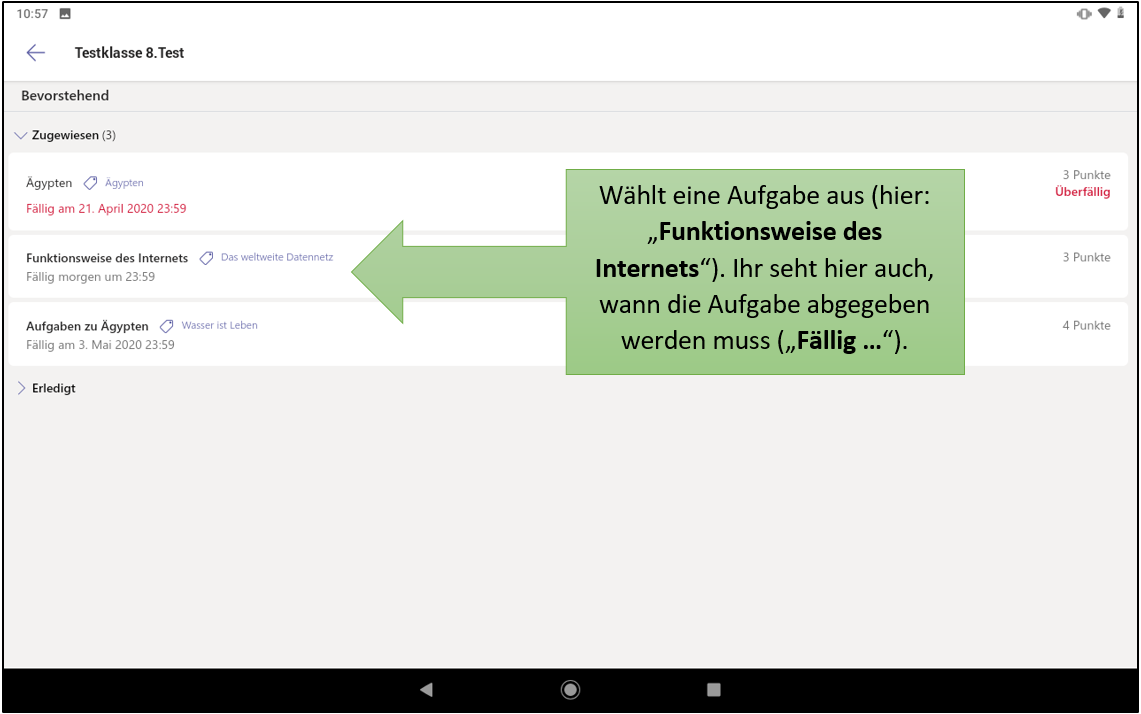
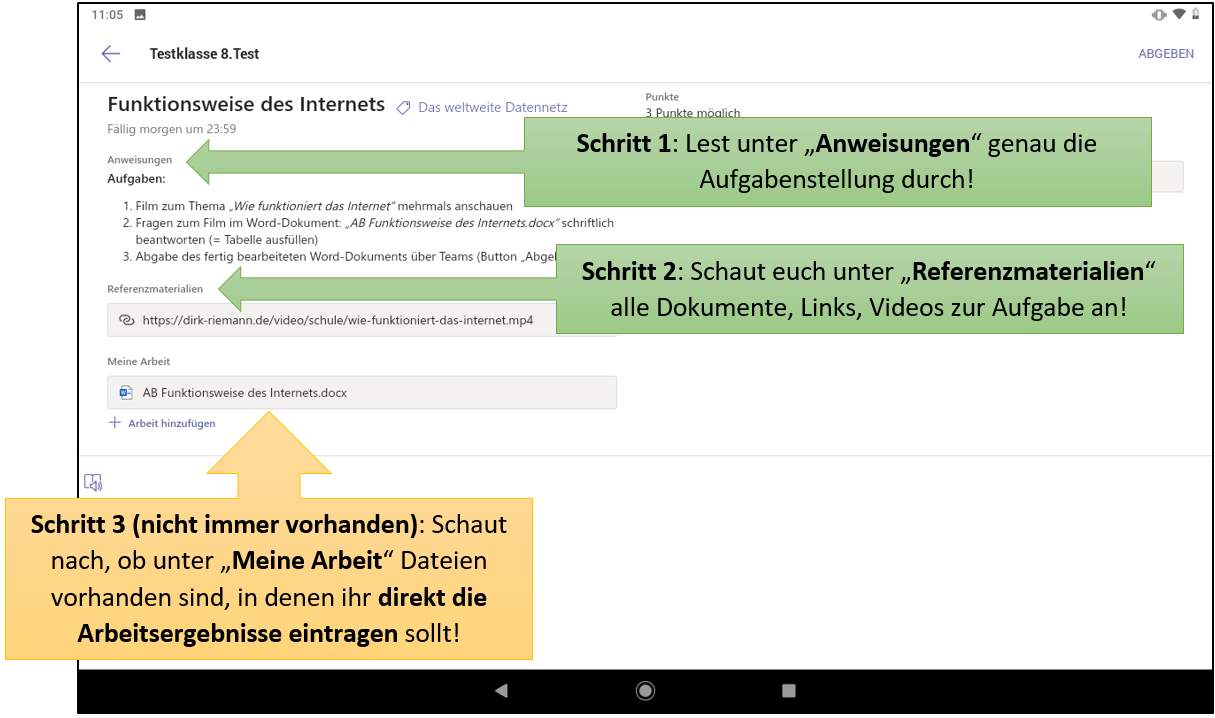
3.) Aufgaben bearbeiten: Entscheidet euch - je nach Aufgabenstellung - für eine der drei Möglichkeiten
a) Keine Dateien unter „Meine Arbeit“ vorhanden: Arbeitsergebnisse in Teams hochladen
b) Dateien unter „Meine Arbeit“ vorhanden: Aufgaben mit dem Smartphone / Tablet direkt mit Word / Excel / PowerPoint bearbeiten
c) Dateien unter „Meine Arbeit“ vorhanden: Aufgaben in Office 365 Online direkt mit Word / Excel / PowerPoint bearbeiten
a) Keine Dateien unter „Meine Arbeit“ vorhanden: Arbeitsergebnisse in Teams hochladen
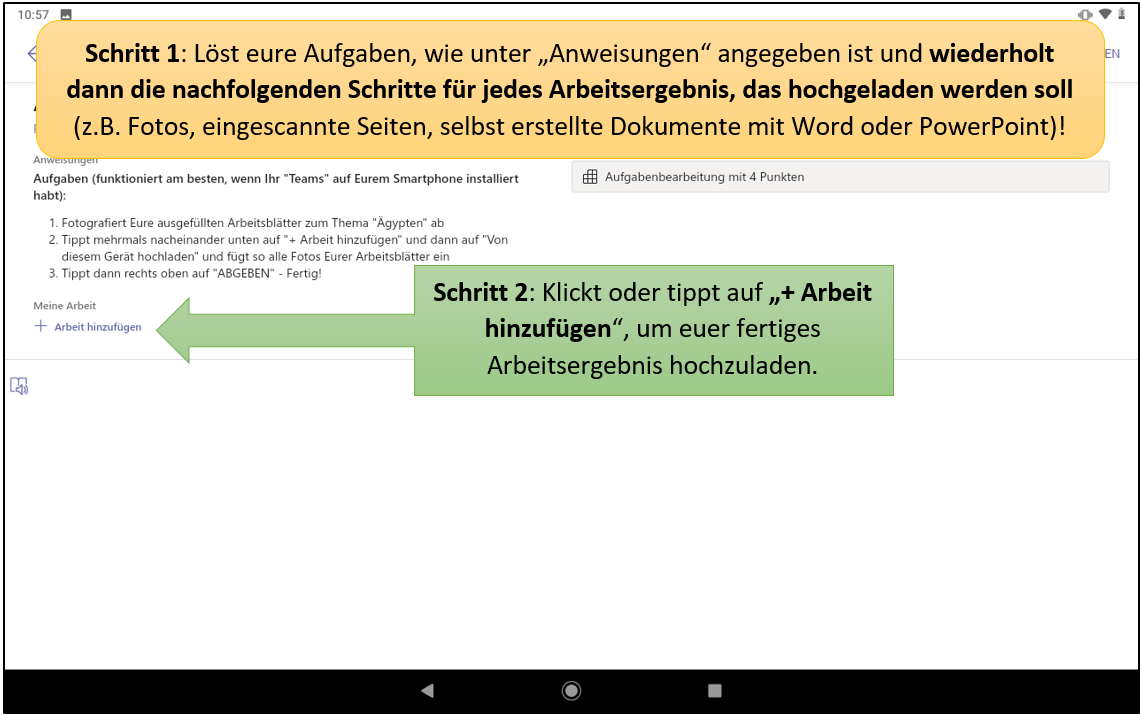
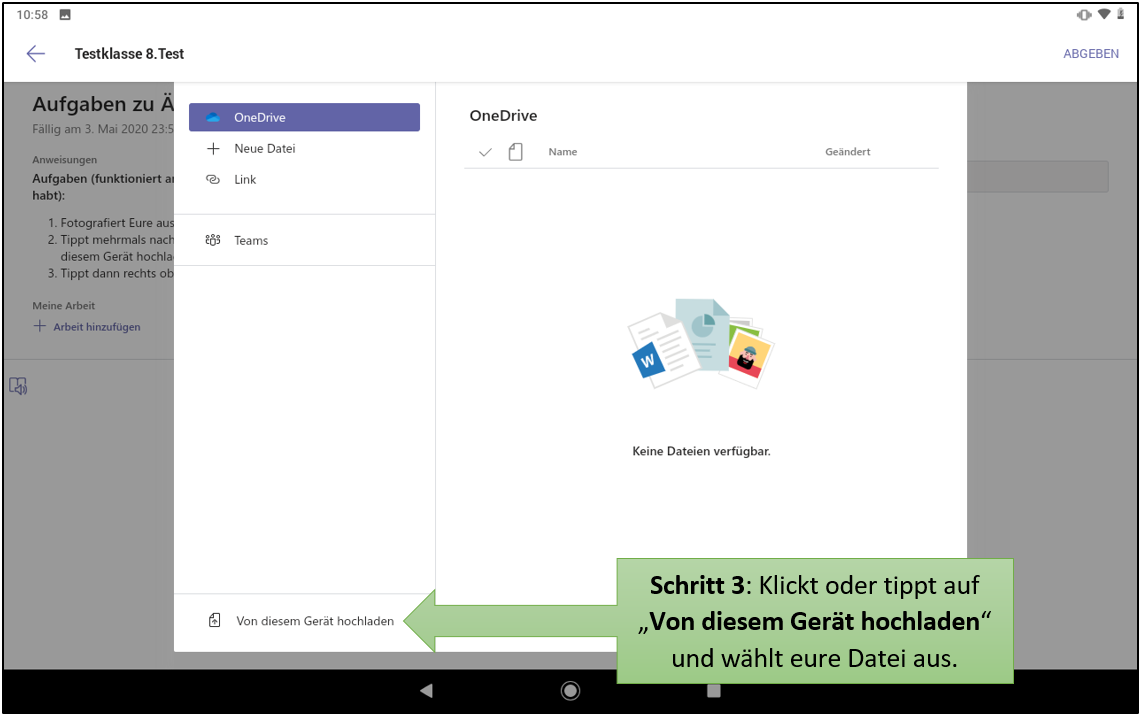
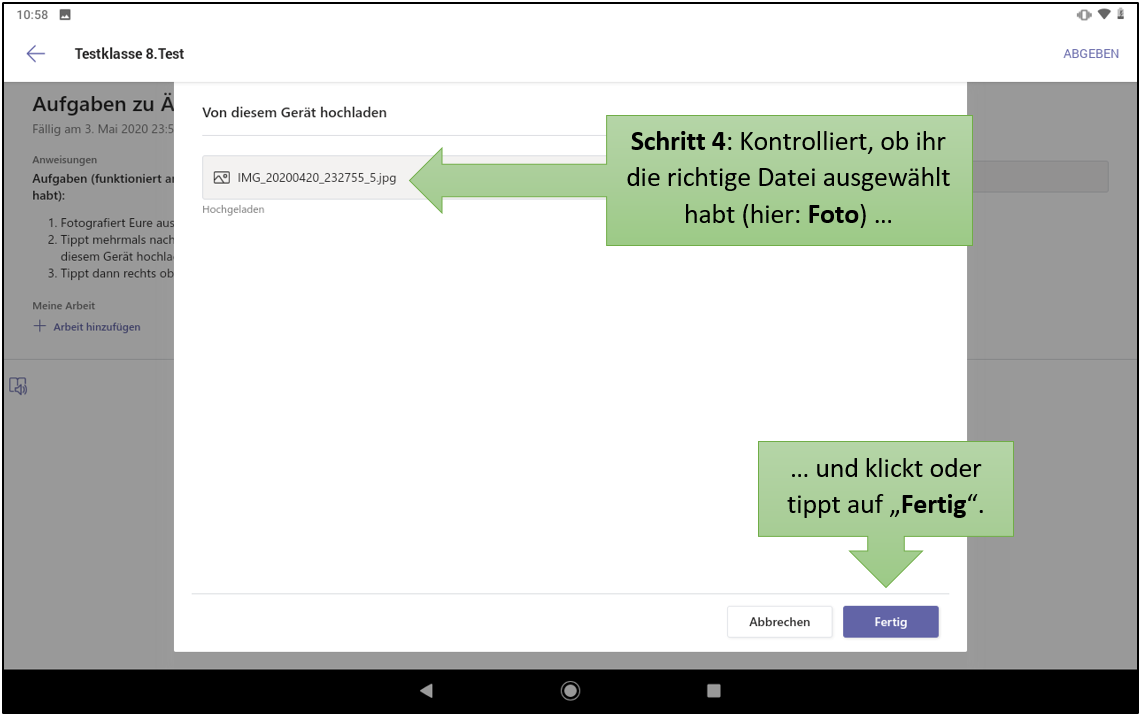
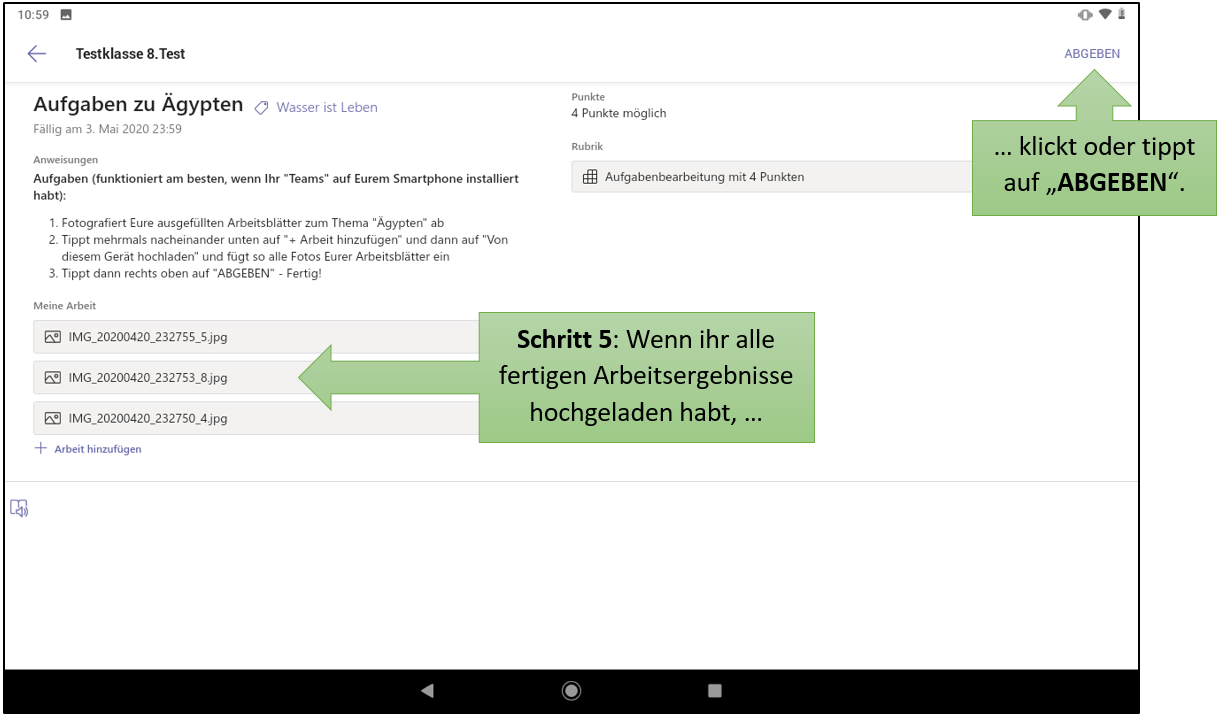
b) Dateien unter „Meine Arbeit“ vorhanden: Aufgaben mit dem Smartphone / Tablet direkt mit Word / Excel / PowerPoint bearbeiten
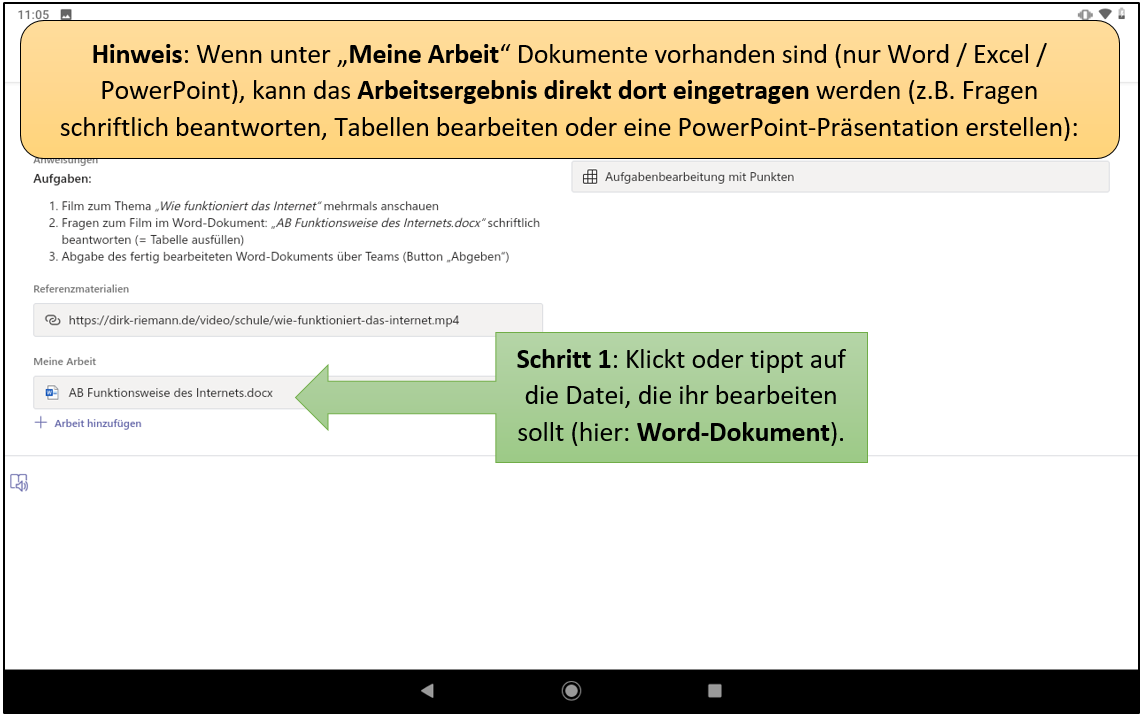
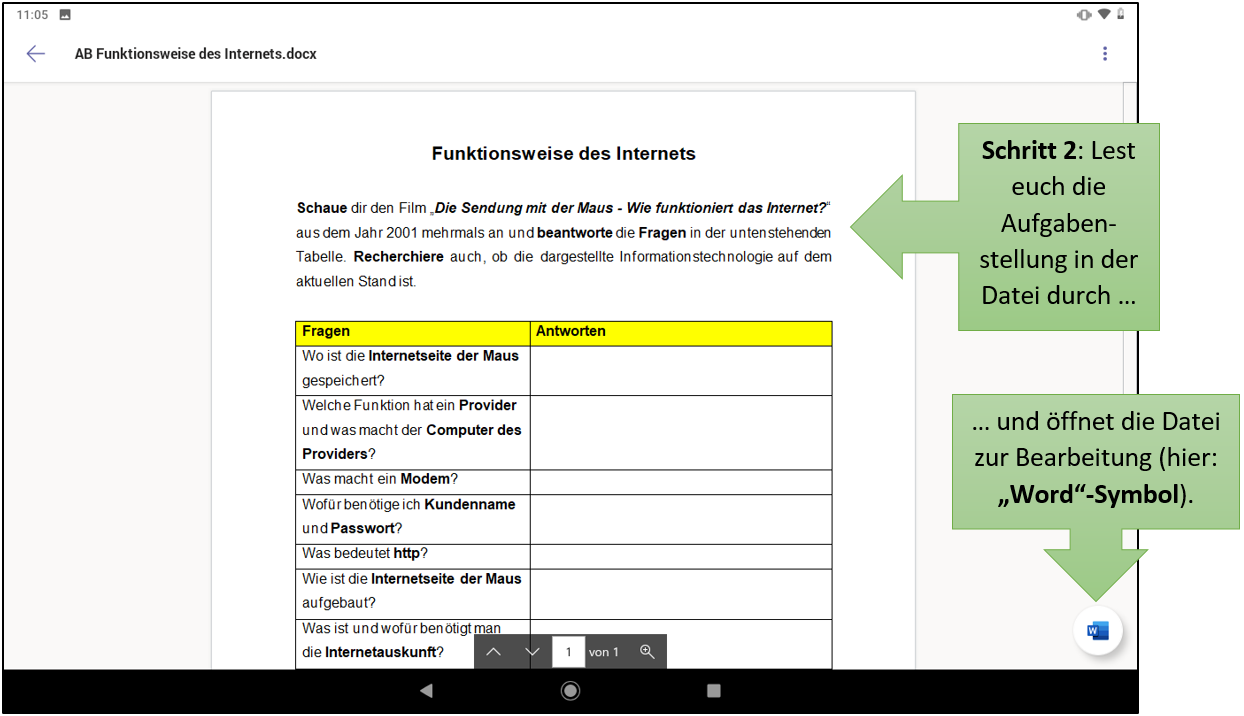
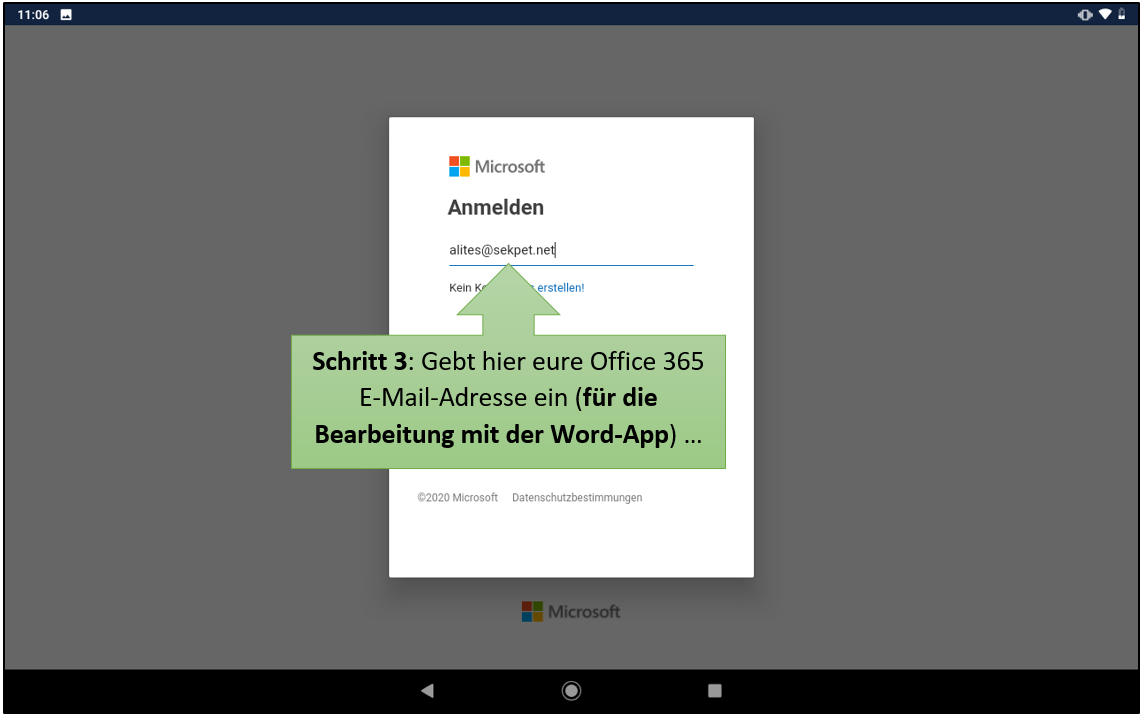
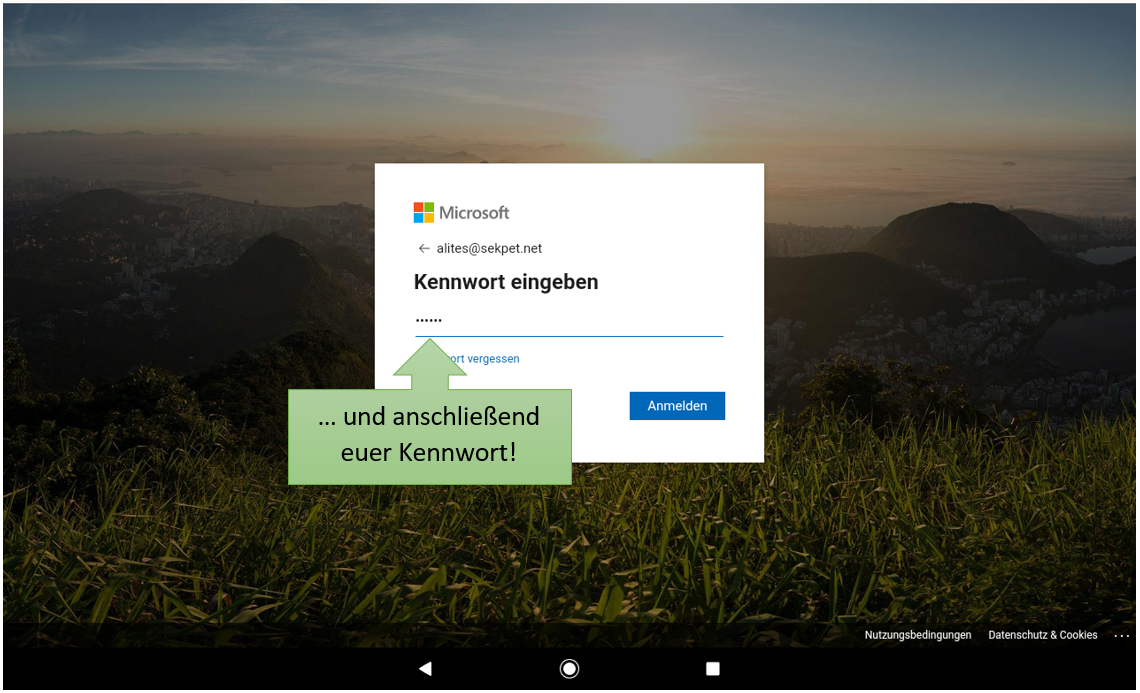
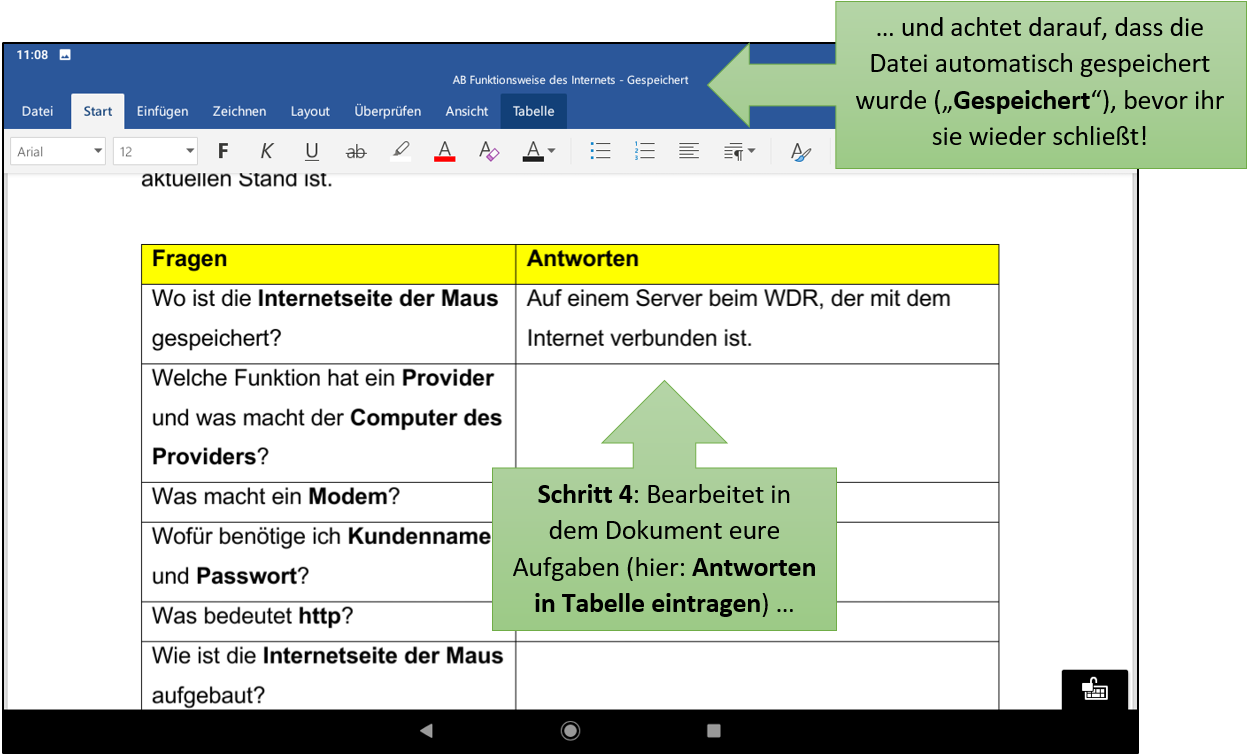
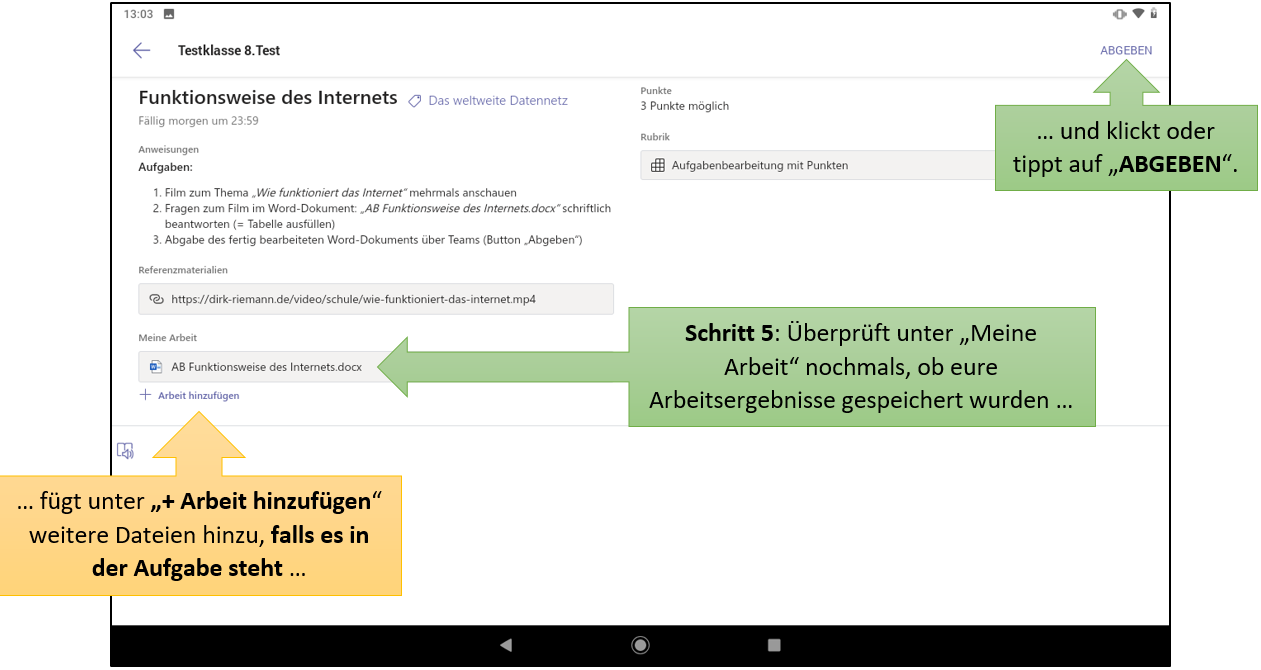
c) Dateien unter „Meine Arbeit“ vorhanden: Aufgaben in Office 365 Online direkt mit Word / Excel / PowerPoint bearbeiten
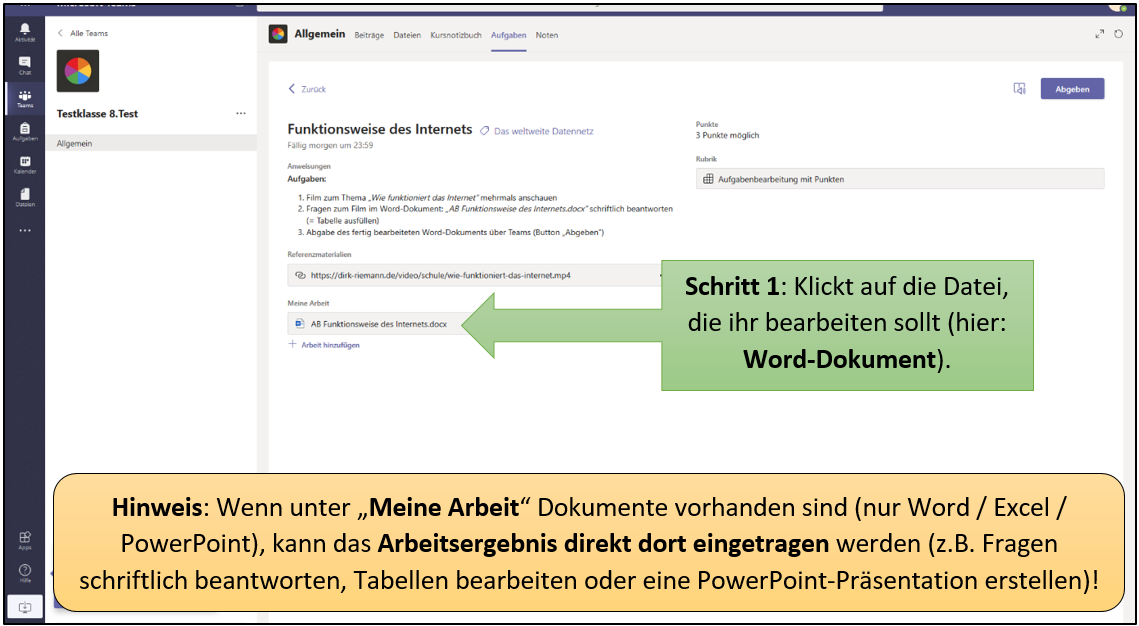
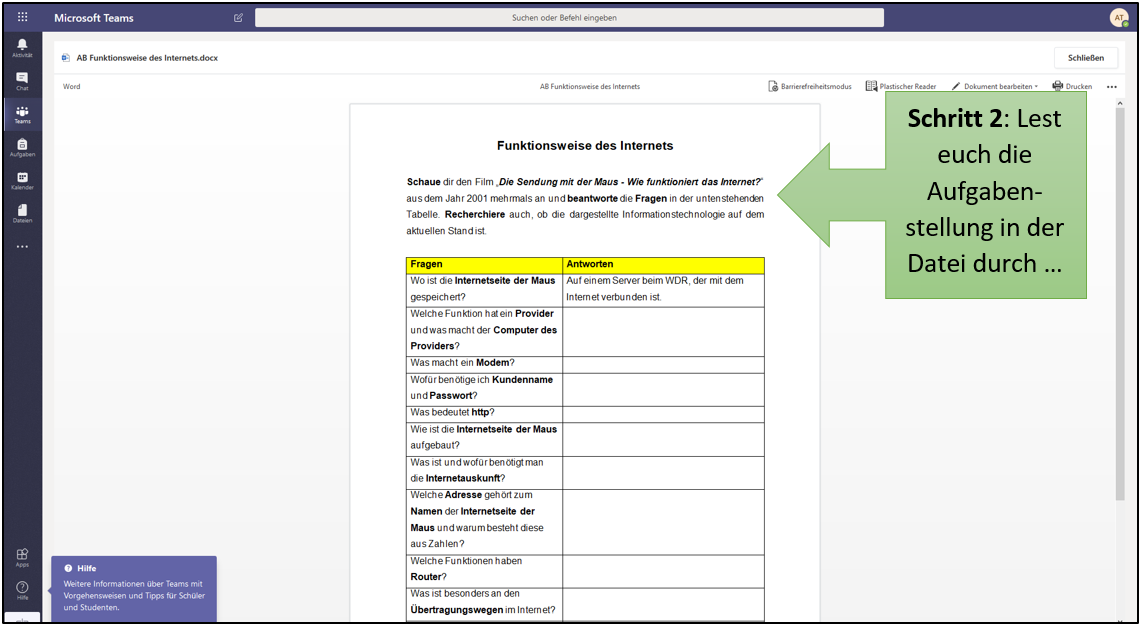
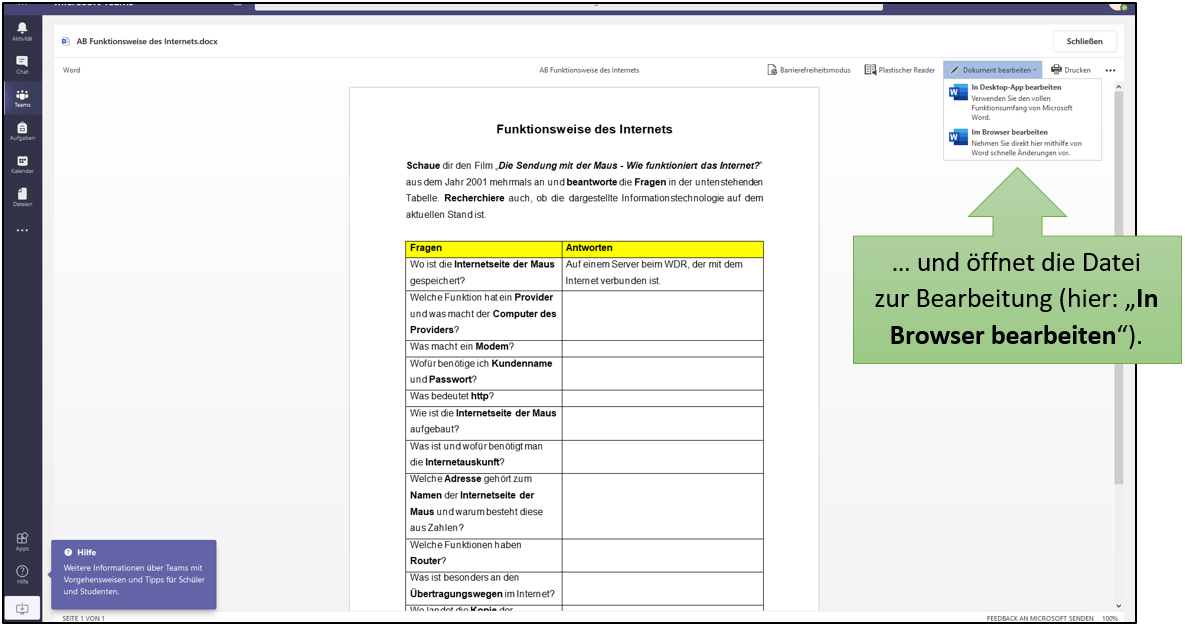
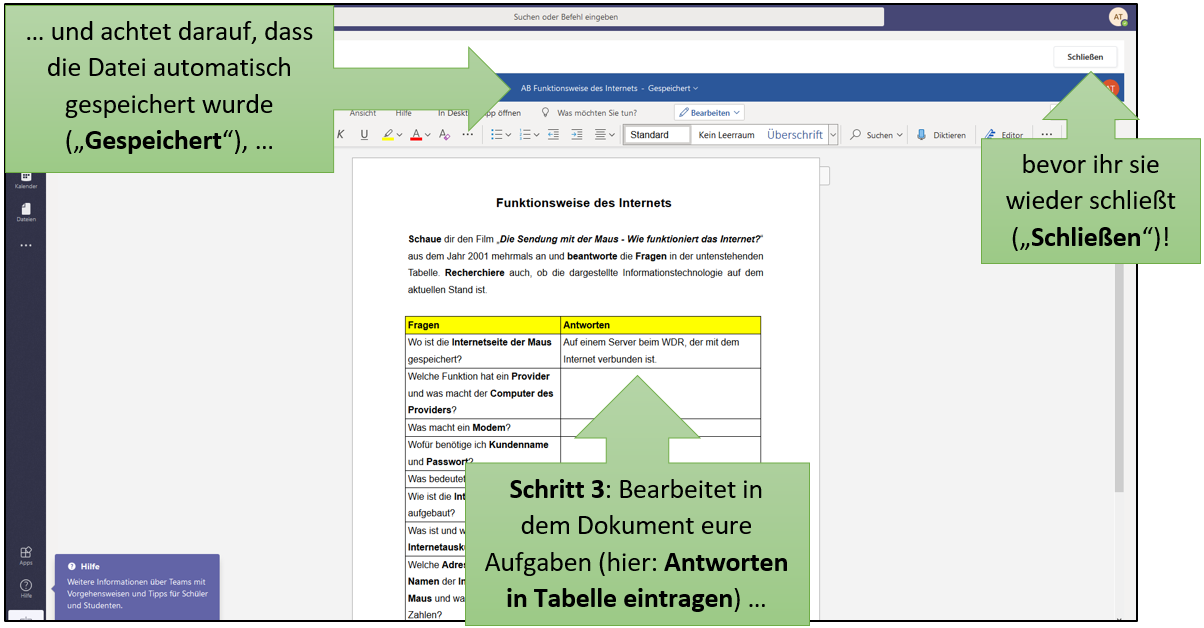
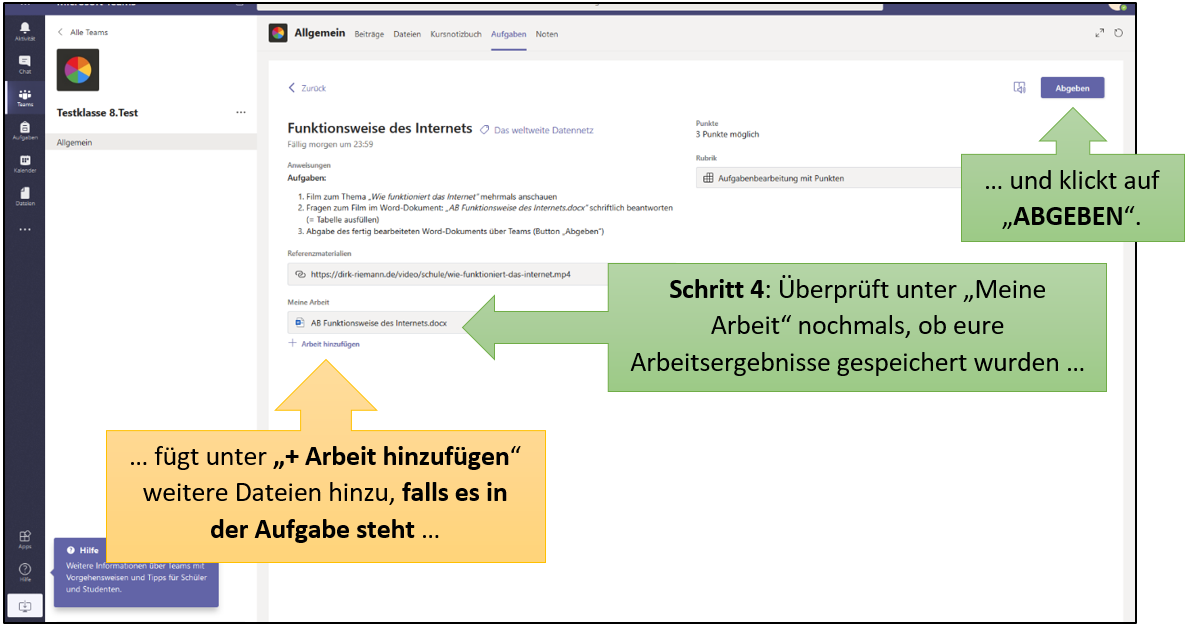
4.) Aufgaben (mit Feedback und Bewertung) zurückerhalten
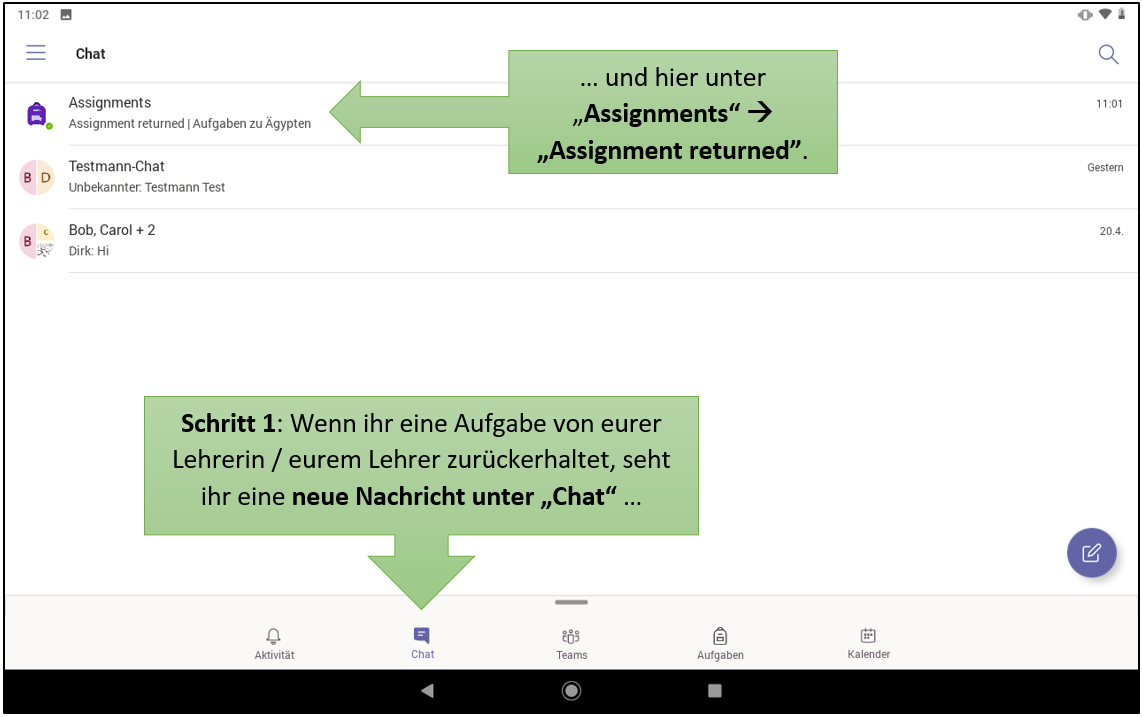
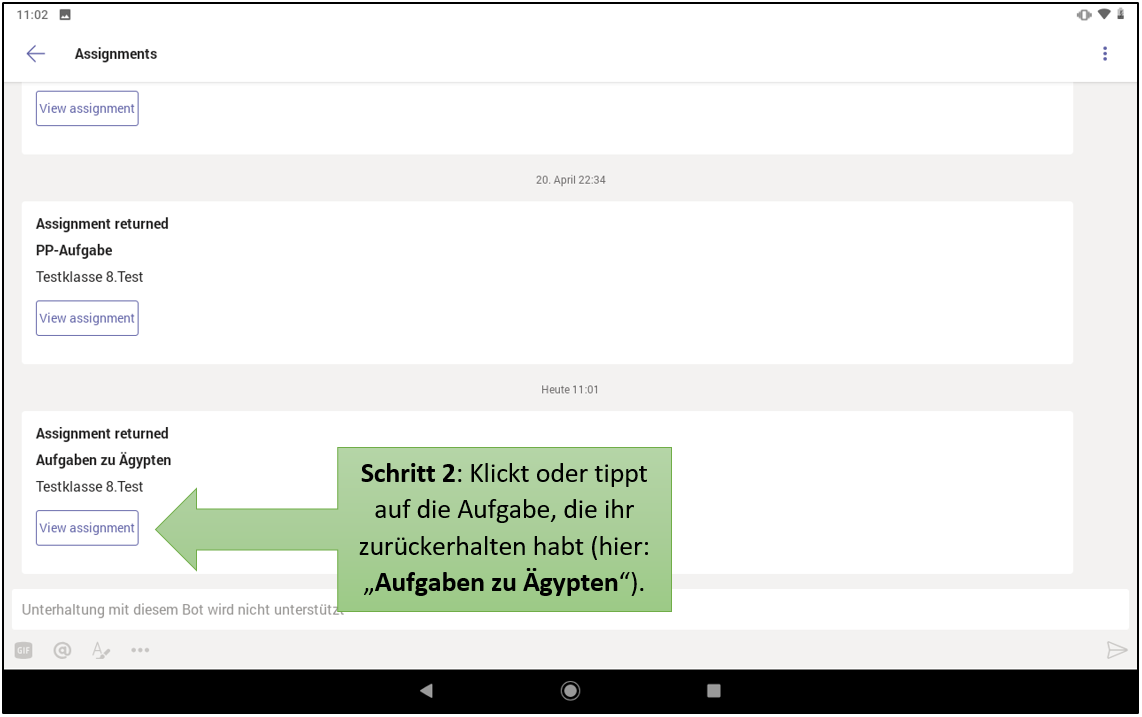
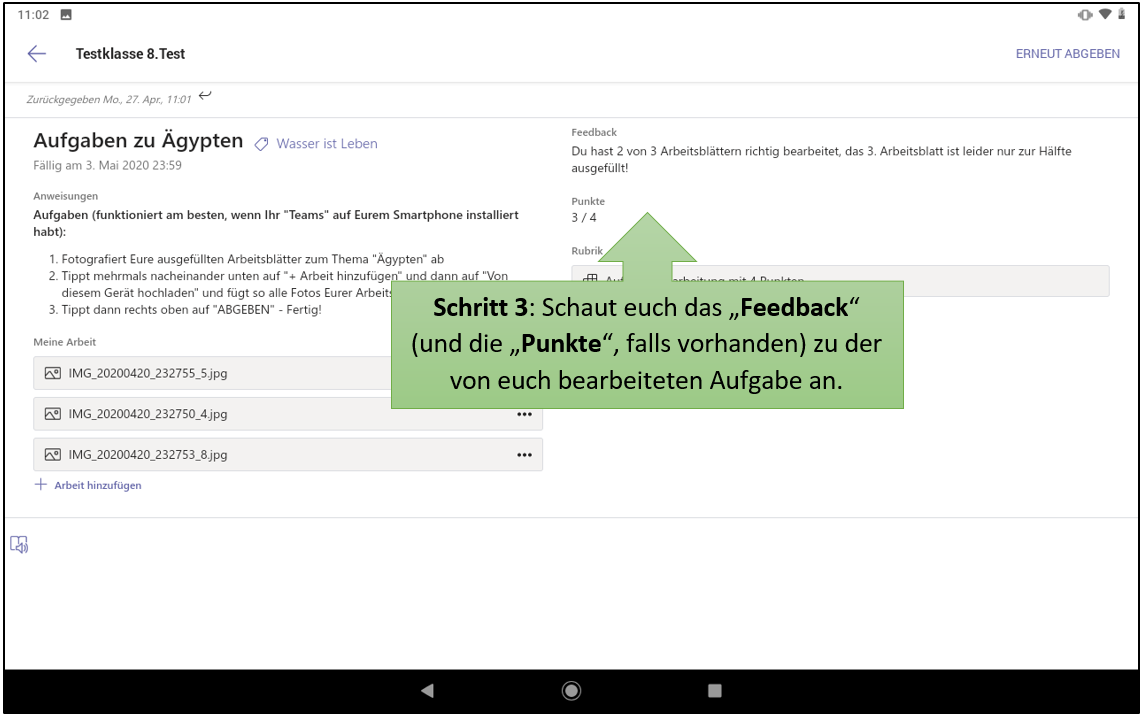
5.) Aufgaben korrigieren und erneut abgeben
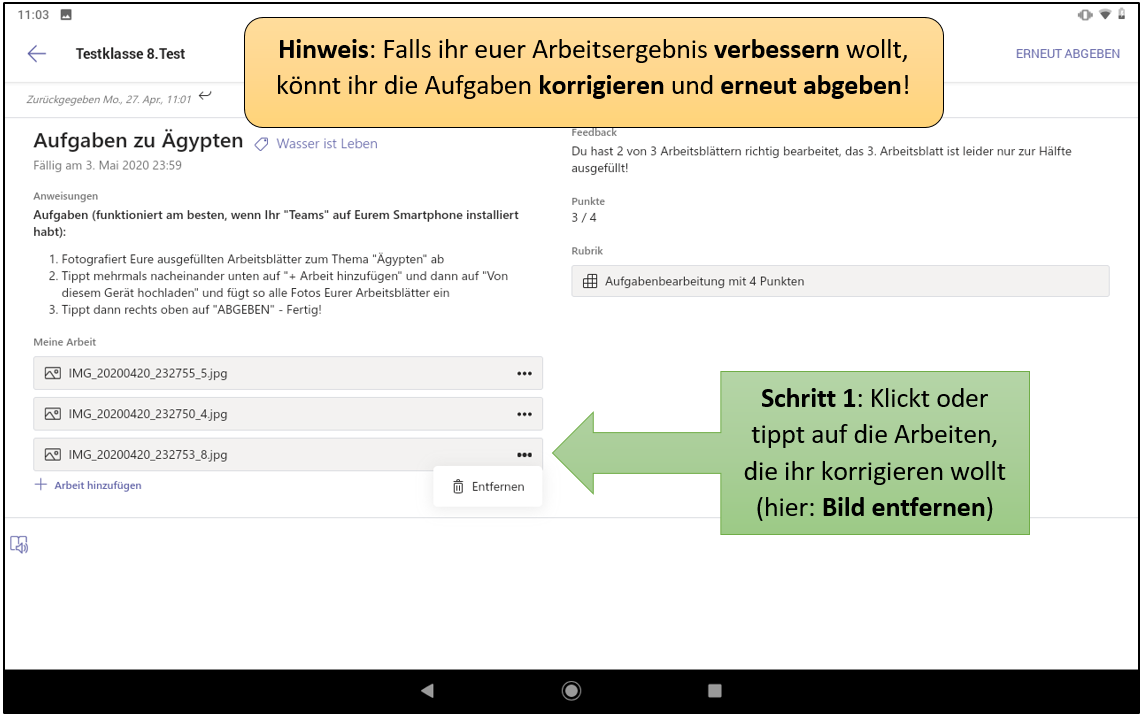
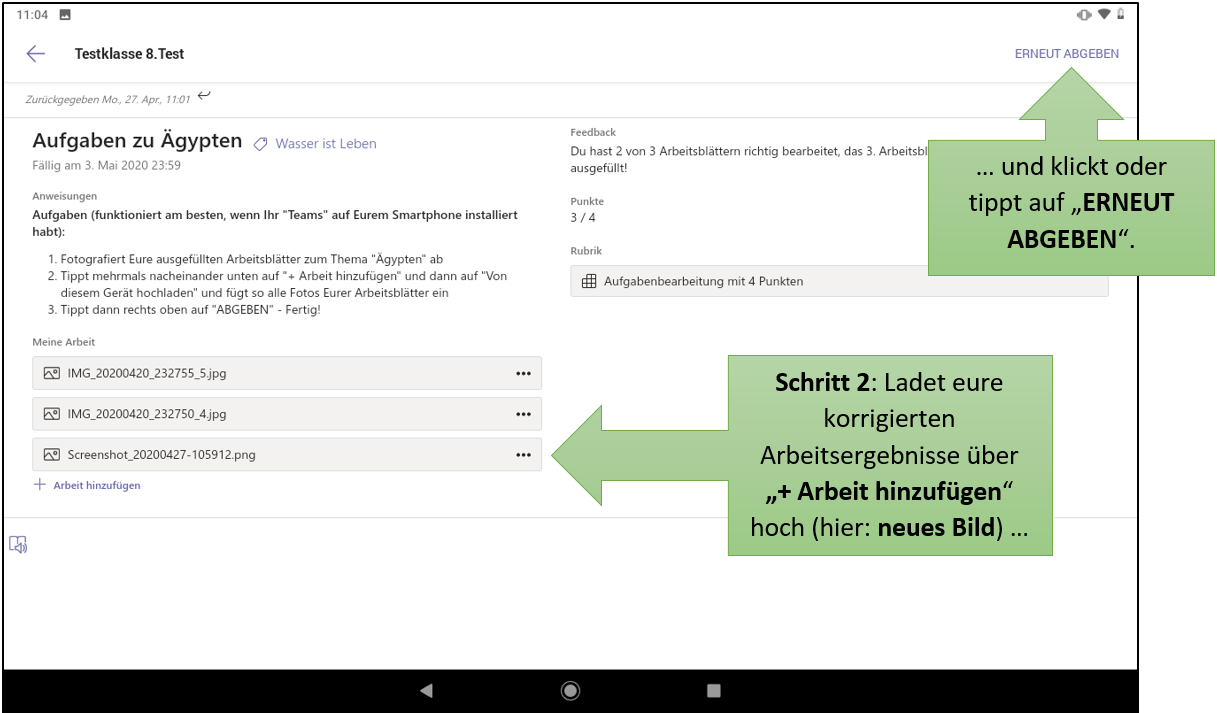
Kennwort für das Office 365 Login vergessen oder noch nicht erhalten?
Bitte lesen Sie zunächst die Anleitung zum Abrufen des Unterrichtsmaterials durch!
Schüler*innen, die ihr Kennwort für das Office 365 Login vergessen haben, senden bitte eine Kennwort-Anfrage über eine private E-Mail-Adresse an die Klassenlehrkraft. Die Schüler*innen erhalten zeitnah eine E-Mail mit dem neuen Kennwort zurück.
Wichtig: Es ist NICHT möglich, die Kennwörter in Office 365 selbst zu ändern oder über eine "Anfrage zur Wiederherstellung des Benutzerkennworts" in Office 365 zu ändern!
